Windows 10: The Registry Eidtor Cannot Rename Hidebasedonvelocityid
- Windows 10: The Registry Editor Cannot Rename Hidebasedonvelocityid Download
- Windows 10: The Registry Editor Cannot Rename Hidebasedonvelocityid Key
How to Change the Registry Editor Font in Windows 10System configuration information is stored centrally in a hierarchical database called the registry. You can use to add and edit registry keys and values, restore the registry from a backup or to default values, and to import or export keys for reference or backup.Starting with, you can manually change the font used by Registry Editor to any font you have installed in Windows.This tutorial will show you how to change the Registry Editor font for only your account or all users in Windows 10. The Regedit key is not there by default unless you already added it.To add the Regedit key, right click or press and hold on the CurrentVersion key, click/tap on New, click/tap on Key, type Regedit, and press Enter.If you like, you can download and merge the.reg file below to have the Regedit key and FontFace string value added for you. This way you will only have to modify the FontFace string value afterwards for the font name you want.4.
In the right pane of the Regedit key, double click/tap on the FontFace string value to modify it. (see screenshot above). The FontFace string value is not there by default unless you already added it.To add the FontFace string value, right click or press and hold on an empty space in the right pane of the Regedit key, click/tap on New, click/tap on String Value, type FontFace, and press Enter.If you like, you can download and merge the.reg file below to have the Regedit key and FontFace string value added for you.

From Windows 10 Fall Creators, Microsoft decided to implement Windows PowerShell as the command console by default and we know that PowerShell has a degree of administration far superior to the command prompt, but even so, thousands of users prefer to continue using the CMD as its default console. Click the Edit button and for the 'apply to' drop down select: This key and subkeys. Check Full Control (if its not already). Click Ok followed by Apply. You should now be back at the original permissions dialog. Select Administrators and check the Full control box (if its not already checked). Modify registry in safe mode.
This way you will only have to modify the FontFace string value afterwards for the font name you want.5. Type the name of the font (ex: 'Segoe UI Bold') you want to use, and click/tap on OK. (see screenshot below).

Windows 10: The Registry Editor Cannot Rename Hidebasedonvelocityid Download
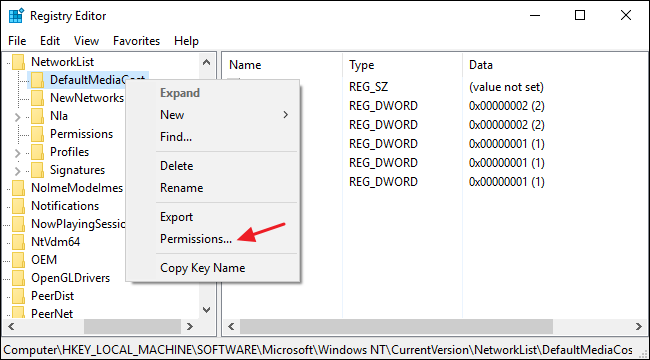
Computer Type: LaptopSystem Manufacturer/Model Number: MS Surface Pro 3OS: Windows 10 Pro 64-bitCPU: Intel Core i5 4300U @ 1.9Haswell ULT 22nm TechnologyMotherboard: MS SP3Memory: 8.00GB Dual-Channel DDR3 (12-15-15-34)Graphics Card: Intel HD Graphics Family (Microsoft)Sound Card: Realtek High Definition AudioMonitor(s) Displays: Generic PnP Monitor (2160x1440@59Hz)Screen Resolution: 2160x1440Keyboard: Detachable BacklitMouse: Surface Arc TouchHard Drives: 238GB Hitachi HFS256G3AMNB-2200A (SSD)Internet Speed: WiFi -45MB/sBrowser: FF,ChromeAntivirus: MBAM, Defender,SASOther Info: Pen. Computer Type: PC/DesktopSystem Manufacturer/Model Number: Hyper-V Virtual MachineOS: Windows 10 Insider Build - Fast RingCPU: 8 Virtual Processors(8 threads)Motherboard: N/AMemory: 8192 MB - Dynamic Memory turned onScreen Resolution: Being a VM, it depends what size I need at a given moment;)Hard Drives: VM is on a separate internal SSD(Samsung 850 EVO SSD)Browser: Edge, chromeAntivirus: DefenderOther Info: Secure Boot enabled,All Integration Services are turned on,Enhanced Session Mode selected.
Windows 10: The Registry Editor Cannot Rename Hidebasedonvelocityid Key
Replace PowerShell with Command Prompt in Context Menu in Windows 10: If you have recently updated to Windows 10 latest Creators Update then you may have already notice that when you press Shift and right-click on any folder the option “Open command window here” has been replaced by “Open PowerShell window here.” While many people don’t know what powershell is, how Microsoft is expecting them to use this functionality? Well, that’s why we have put together this guide which will show you how to add the option “Open command window here” in the File Explorer context menu again. 11.Click Apply followed by OK.12.Now inside the cmd folder, right-click on the HideBasedOnVelocityId DWORD, and select Rename.13.Rename the above DWORD to ShowBasedOnVelocityId, and press Enter.14.This would enable the “ Open command window here” option as soon as you close the Registry Editor.15.If you want to revert back then simply rename the DWORD again to HideBasedOnVelocityId.
Again check and see if you are able to successfully Replace PowerShell with Command Prompt in Context Menu in Windows 10. How to remove Open PowerShell window here from the context menu in Windows 10Even though following above steps seems to bring back the “Open command window here” option in the right click context menu but you would still see the “Open PowerShell window here” option and in order to remove it from the context menu follow the below-listed steps.1.Press Windows Key + R then type regedit and hit Enter.2.Navigate to the following registry path:HKEYCLASSESROOTDirectoryshellPowerShell3.Right-click on PowerShell and then select Permissions. 13.Rename the above DWORD to HideBasedOnVelocityId, and press Enter.14.This would disable the “Open PowerShell window here” option as soon as you close the Registry Editor.15.If you want to revert back then simply rename the DWORD again to ShowBasedOnVelocityId.Recommended for you:.That’s it, you have successfully Replace PowerShell with Command Prompt in Context Menu in Windows 10 but if you still have any queries regarding this article then please feel free to ask them in the comment’s section.